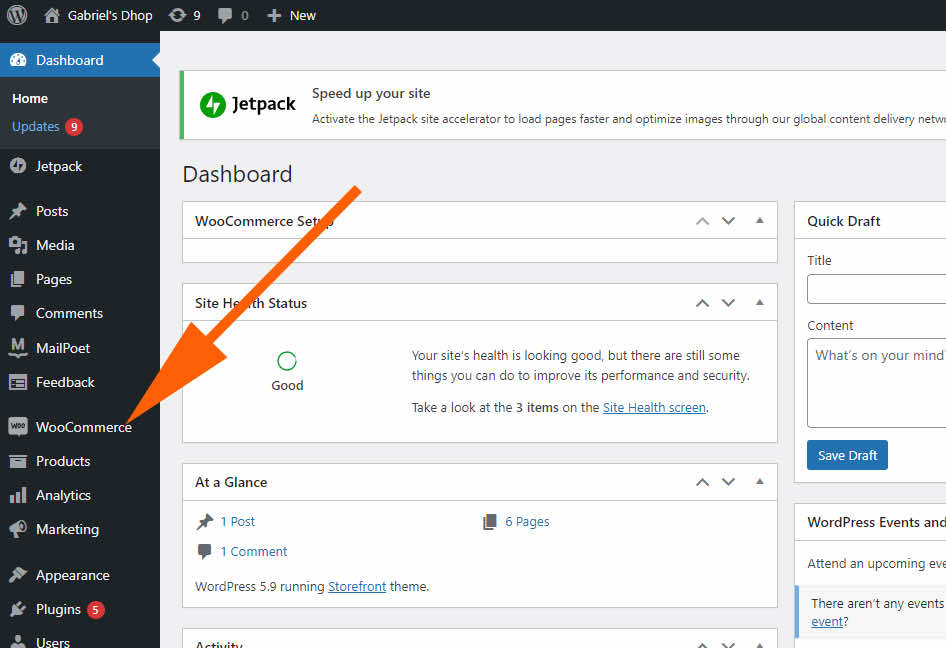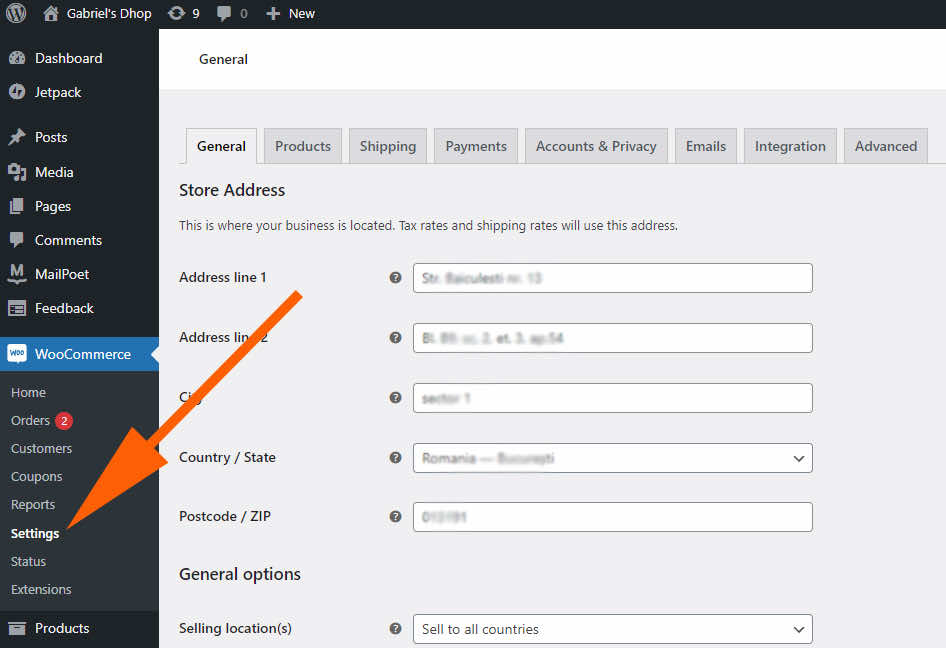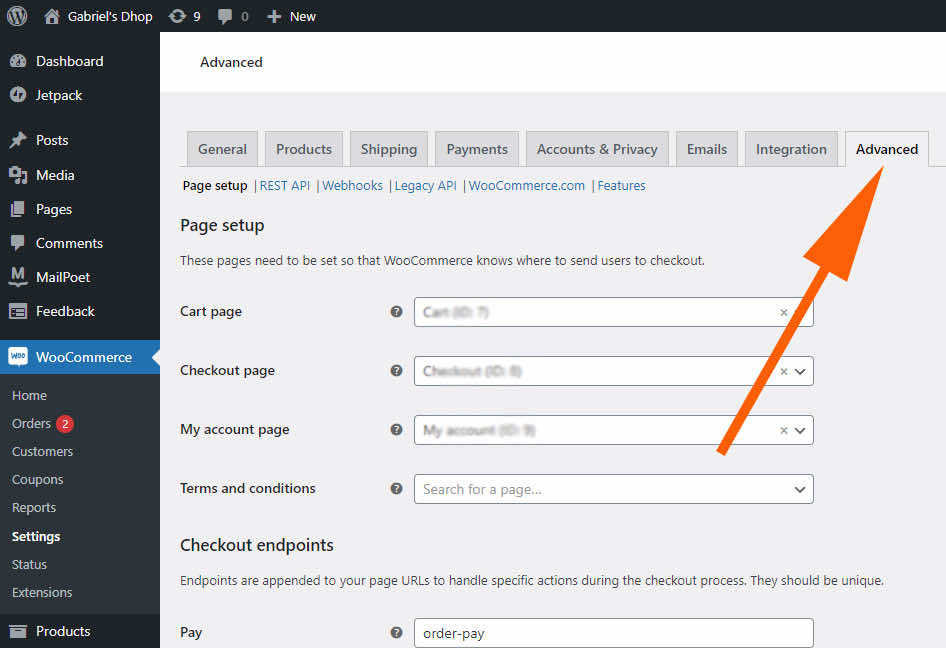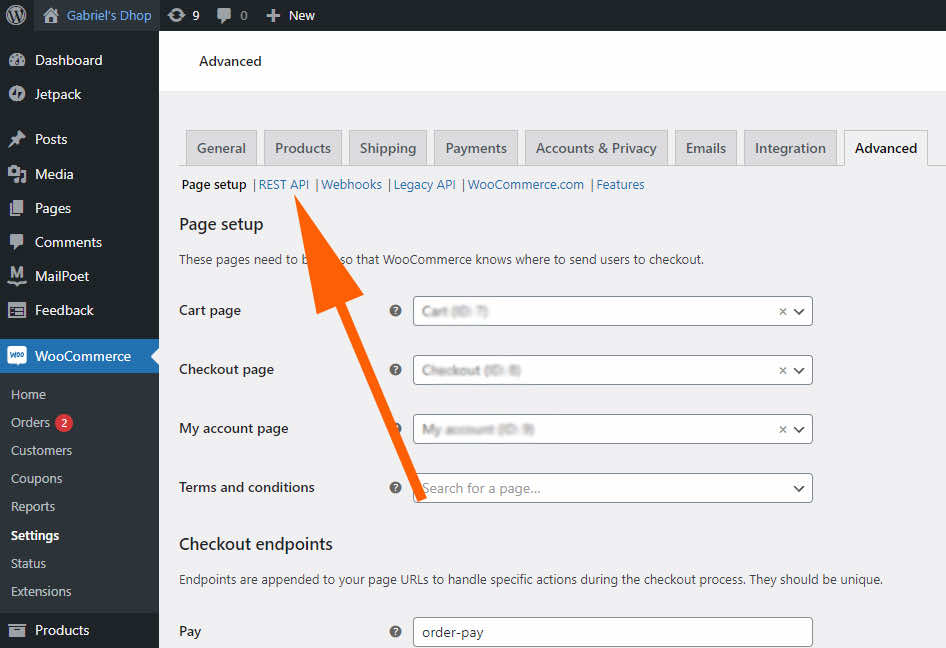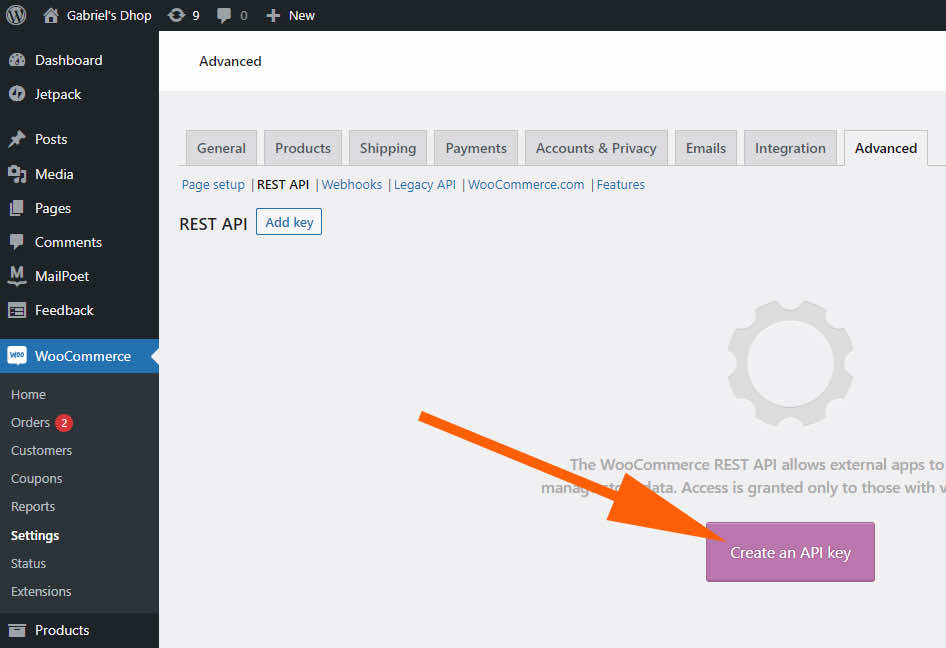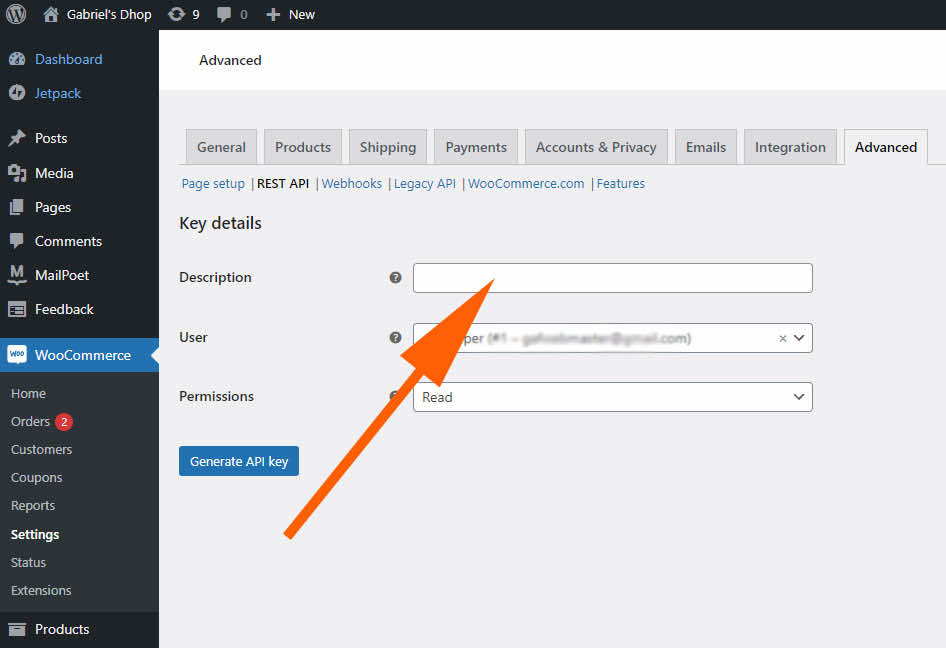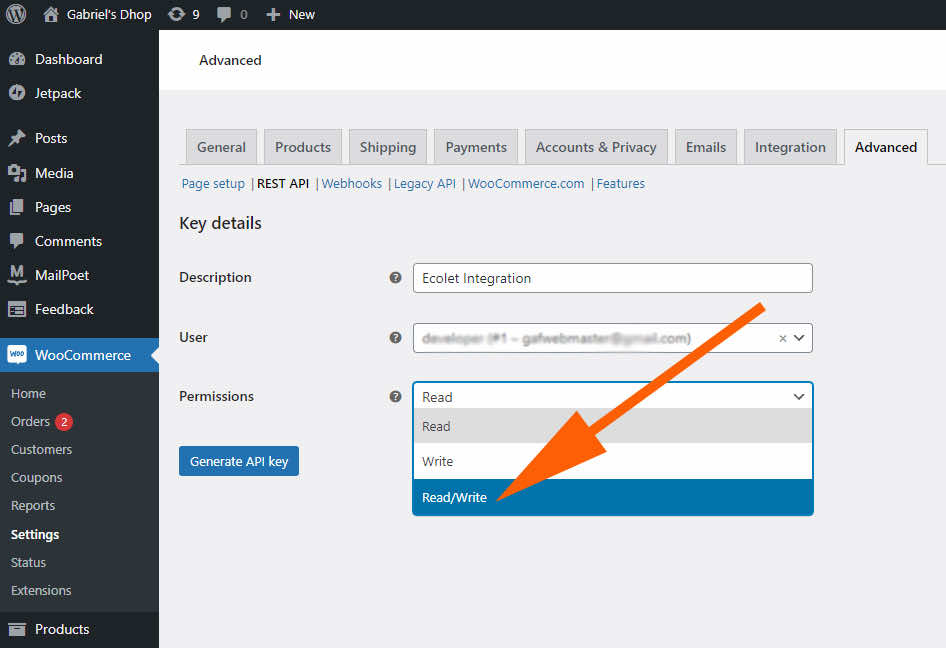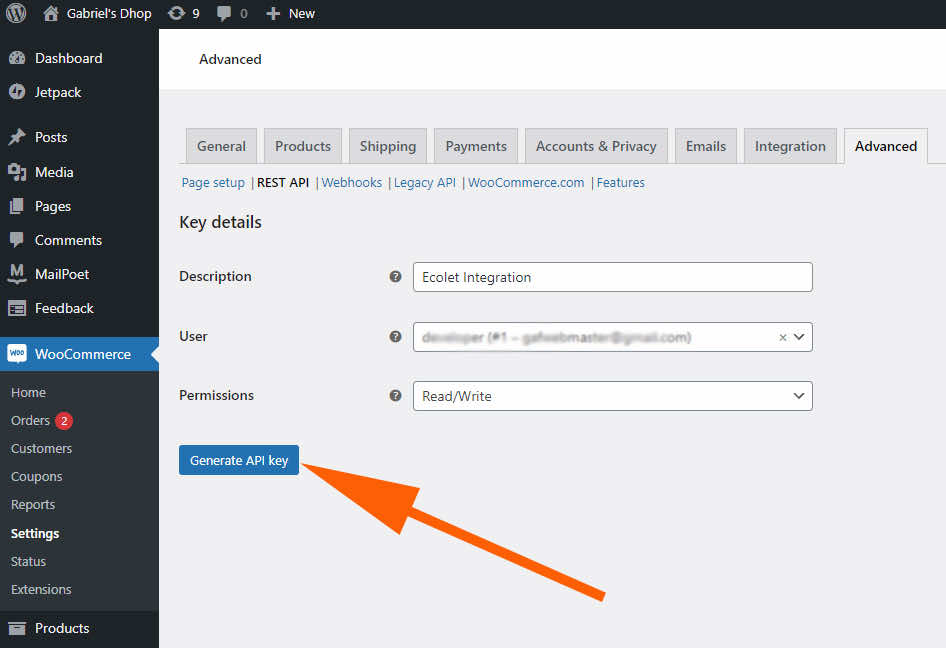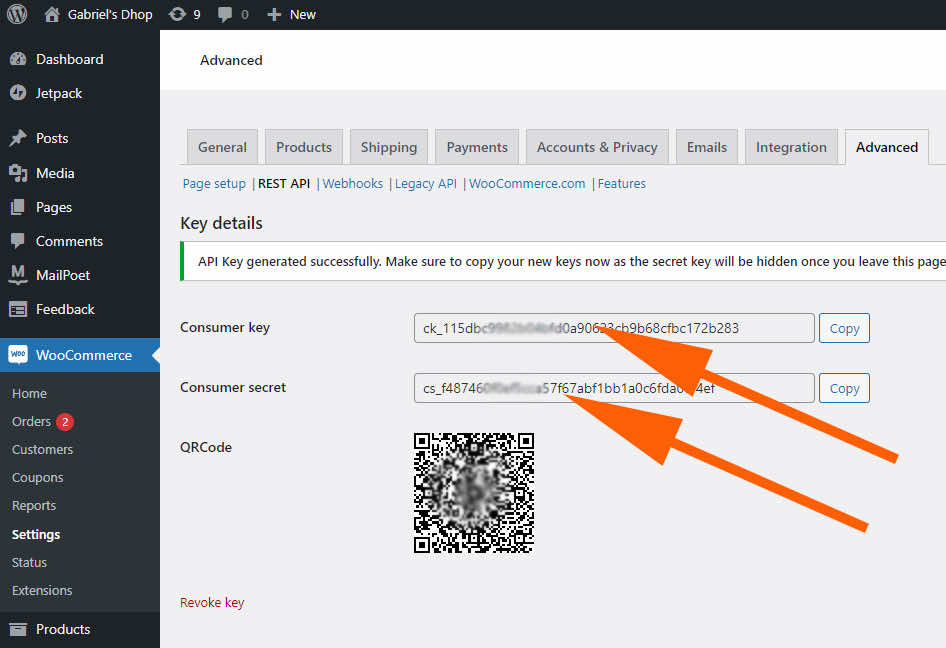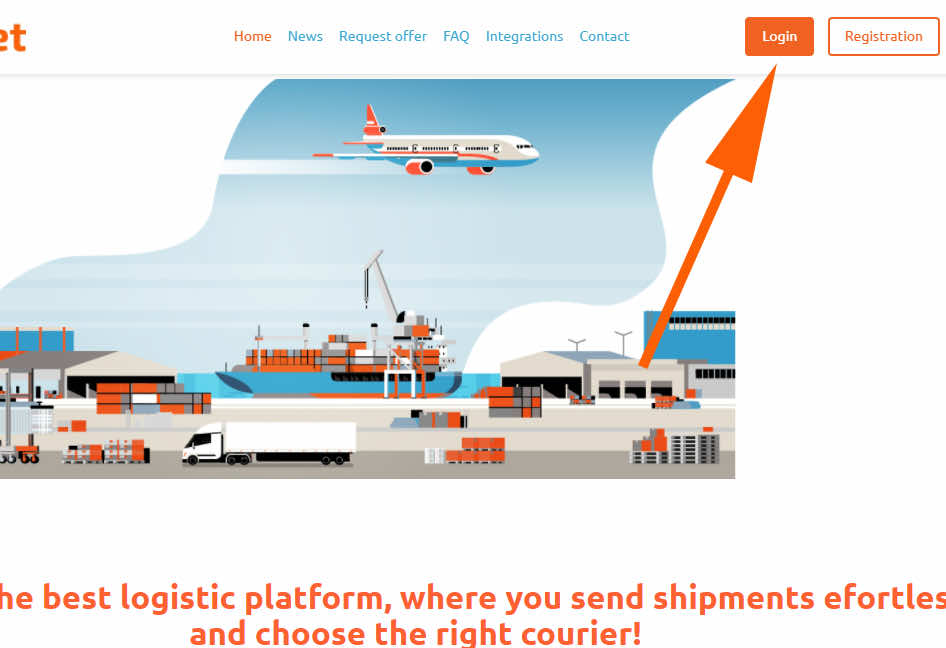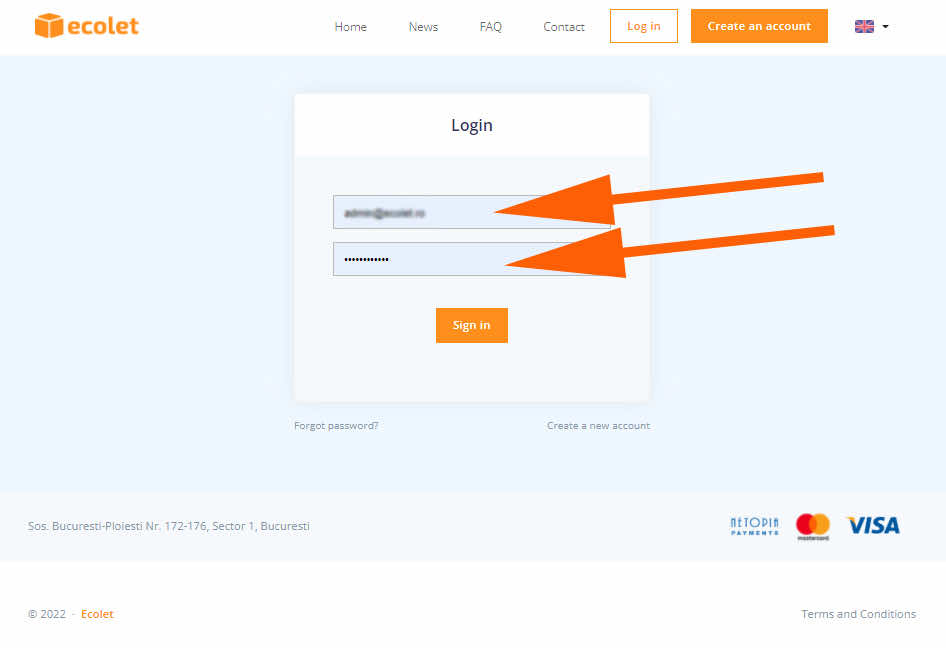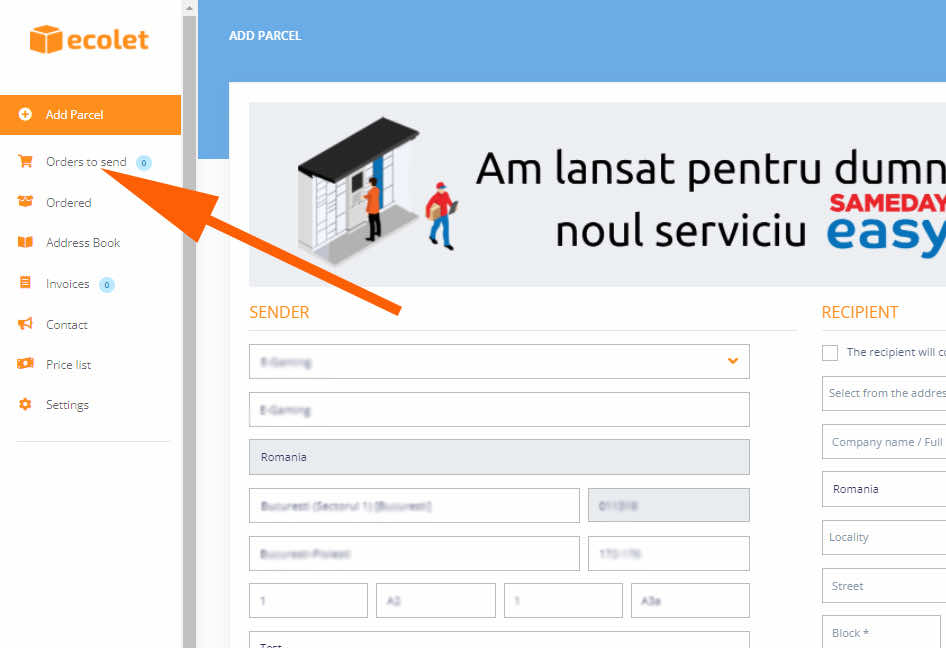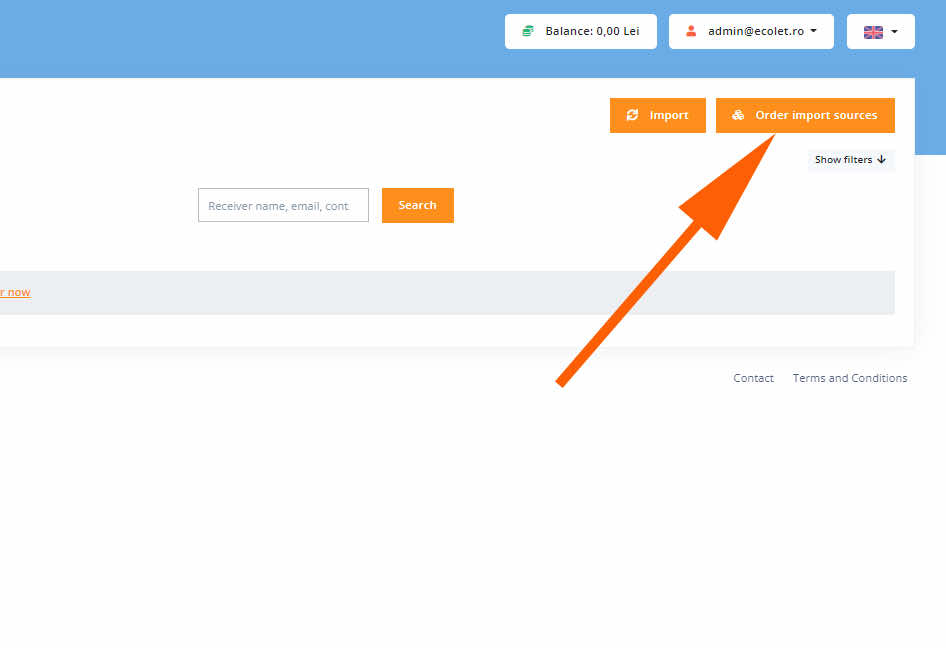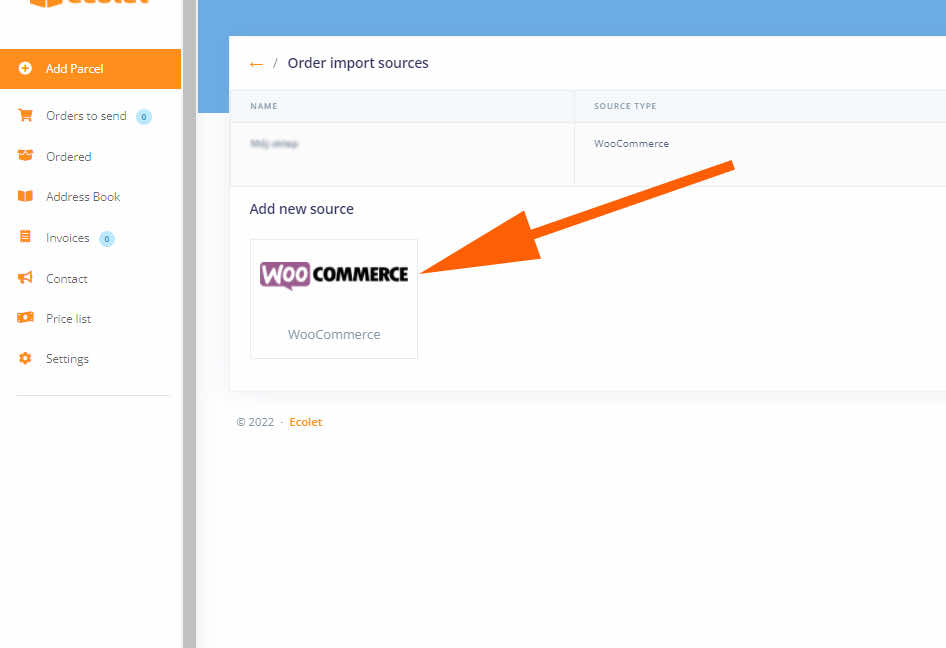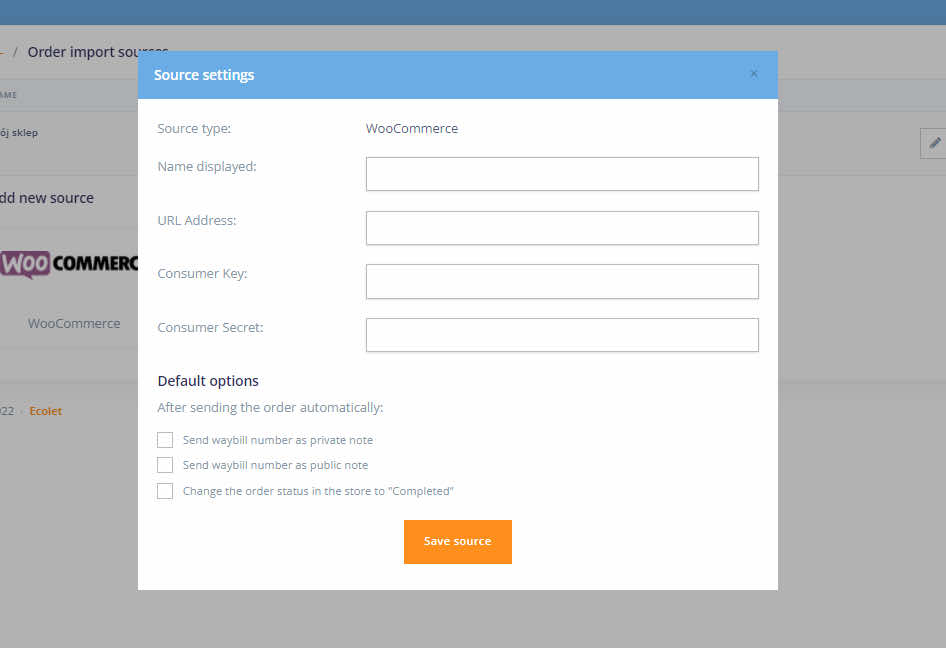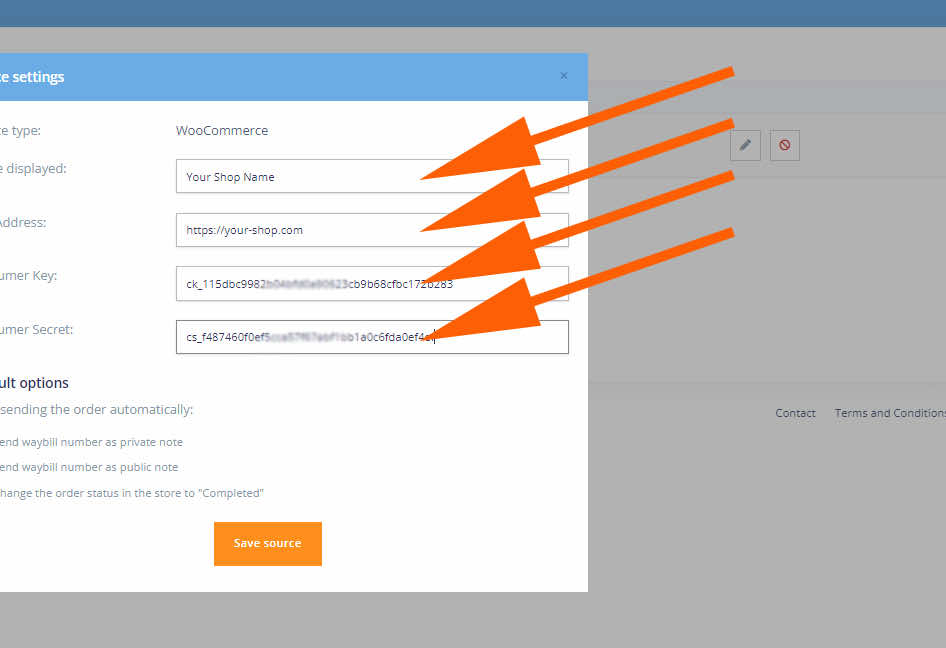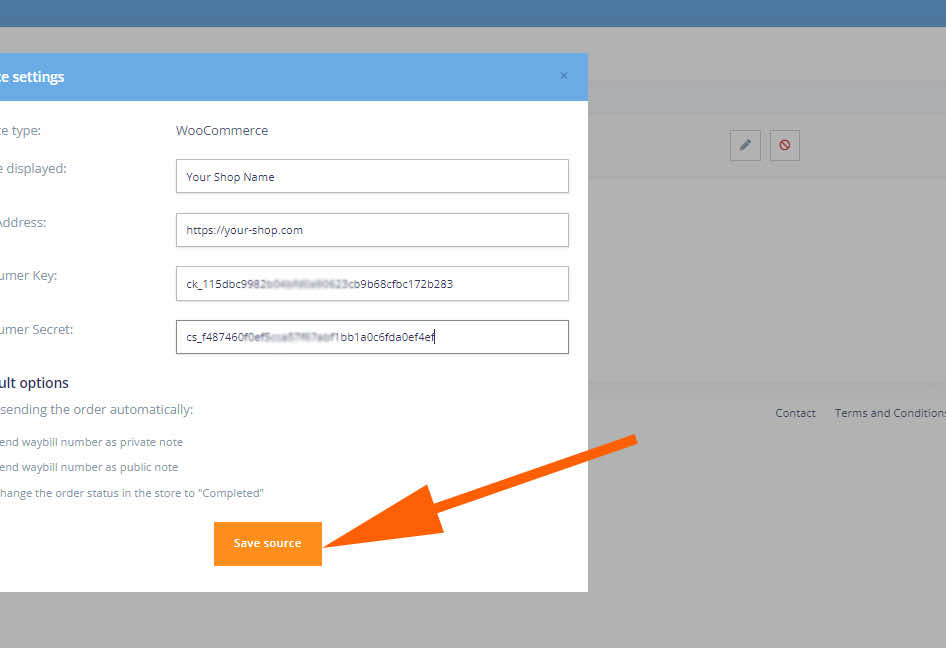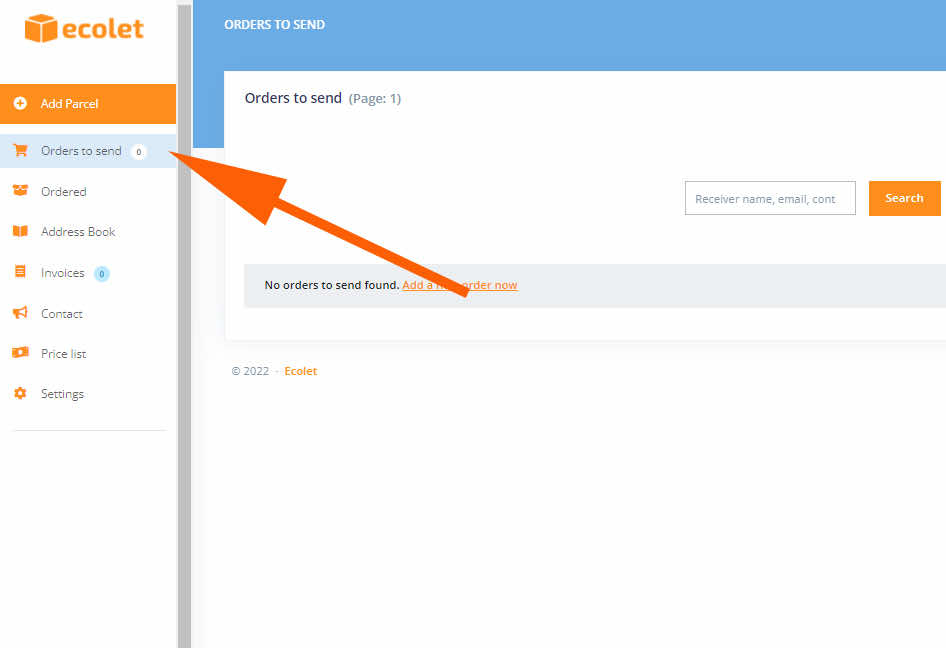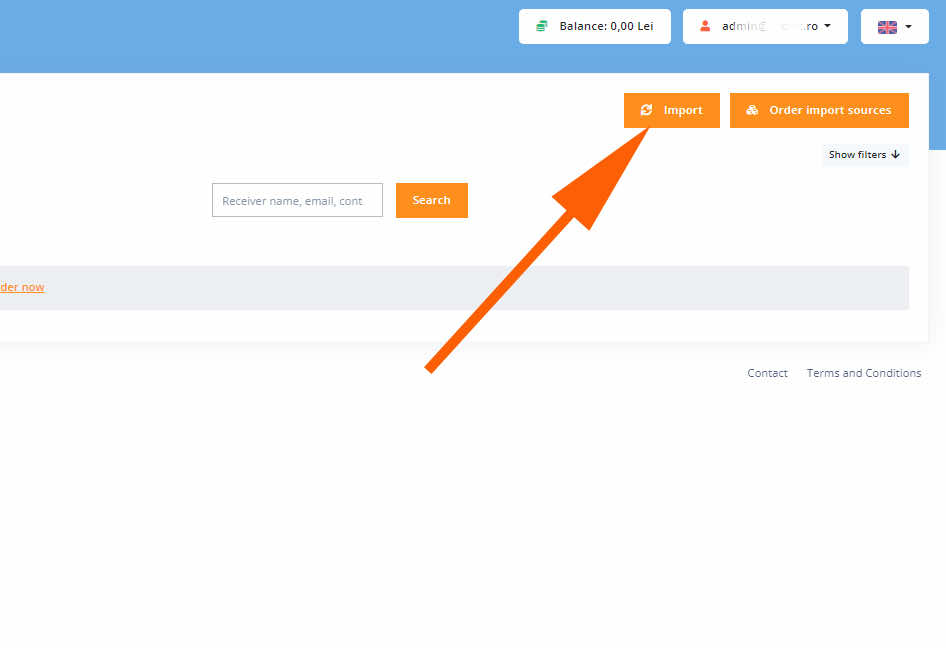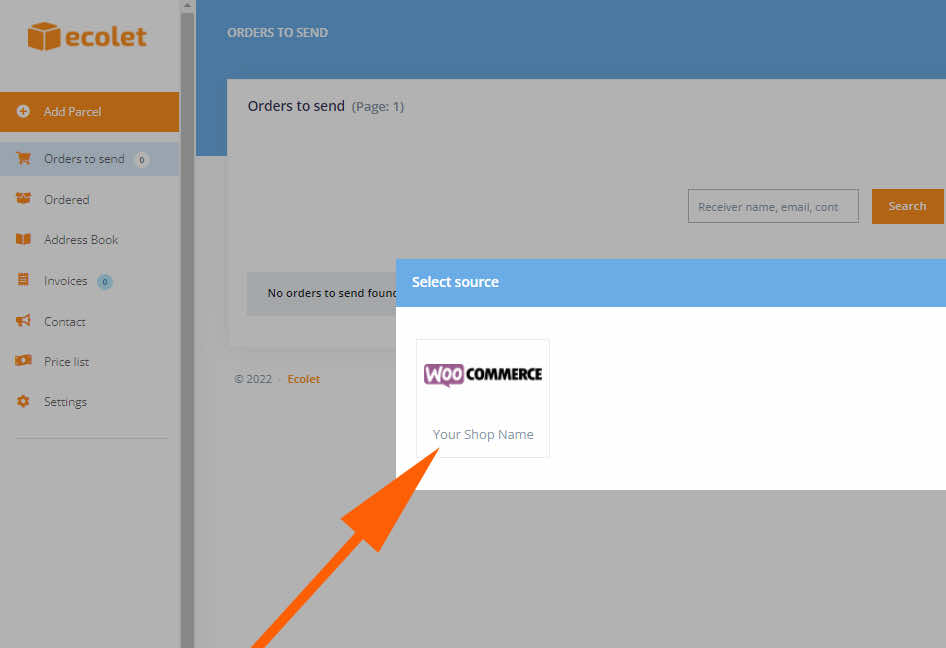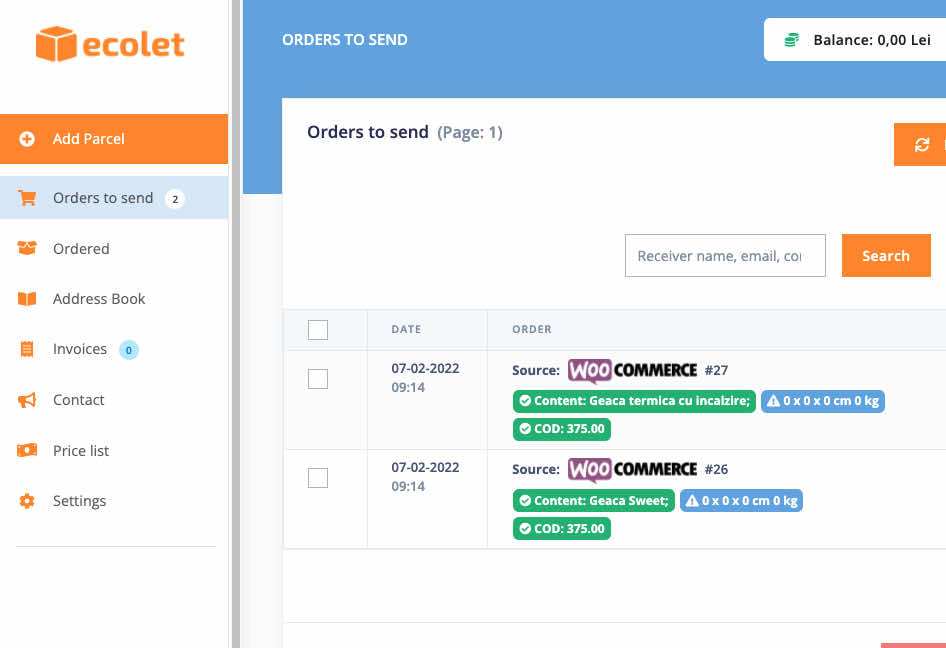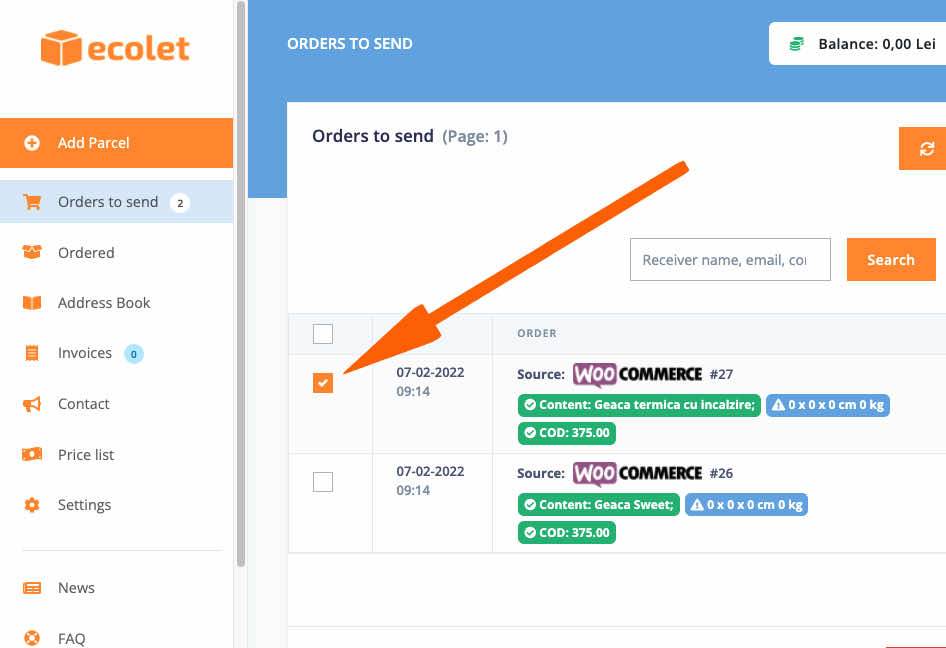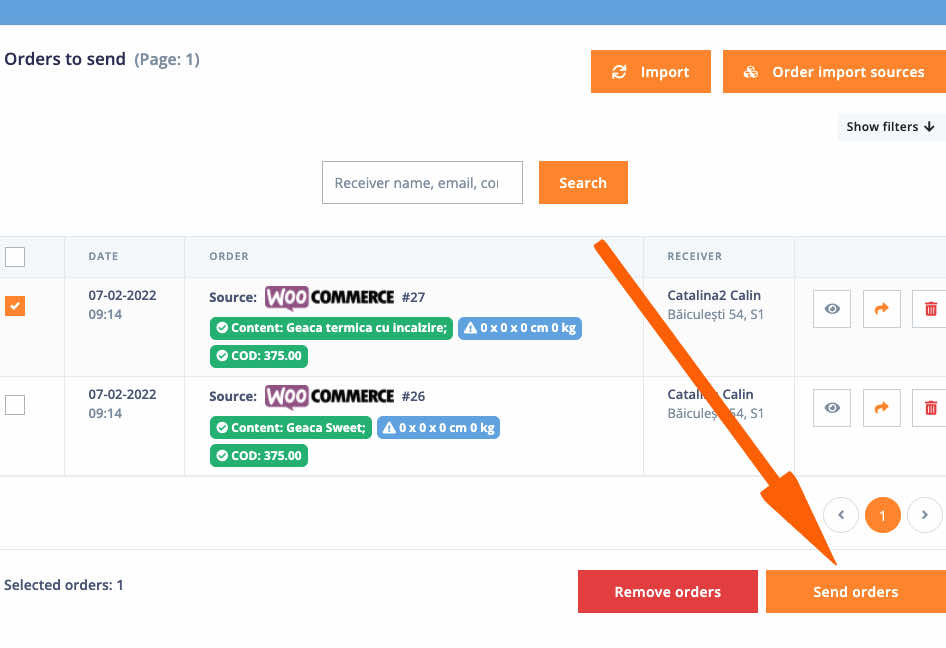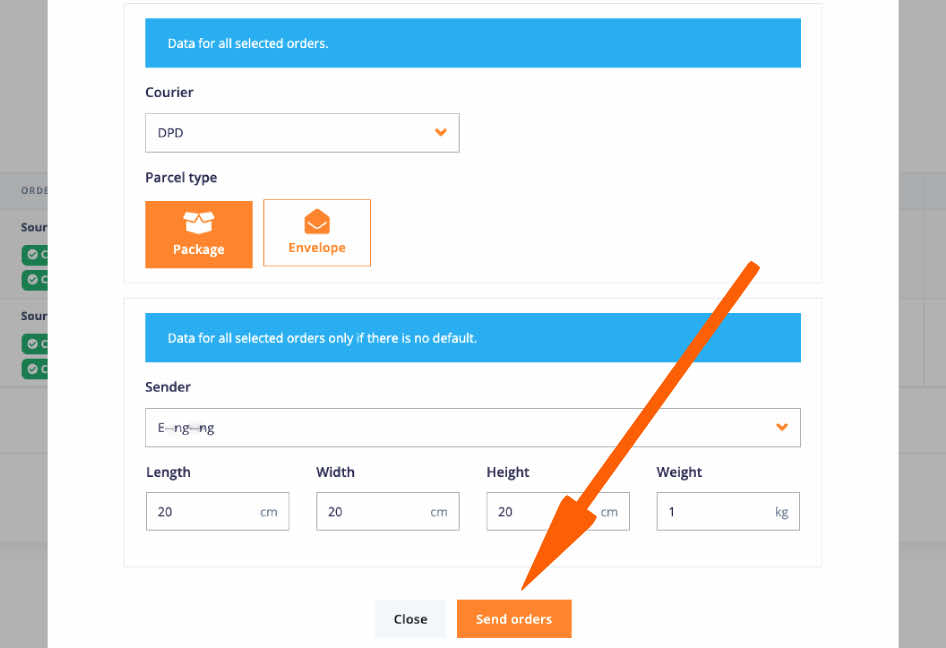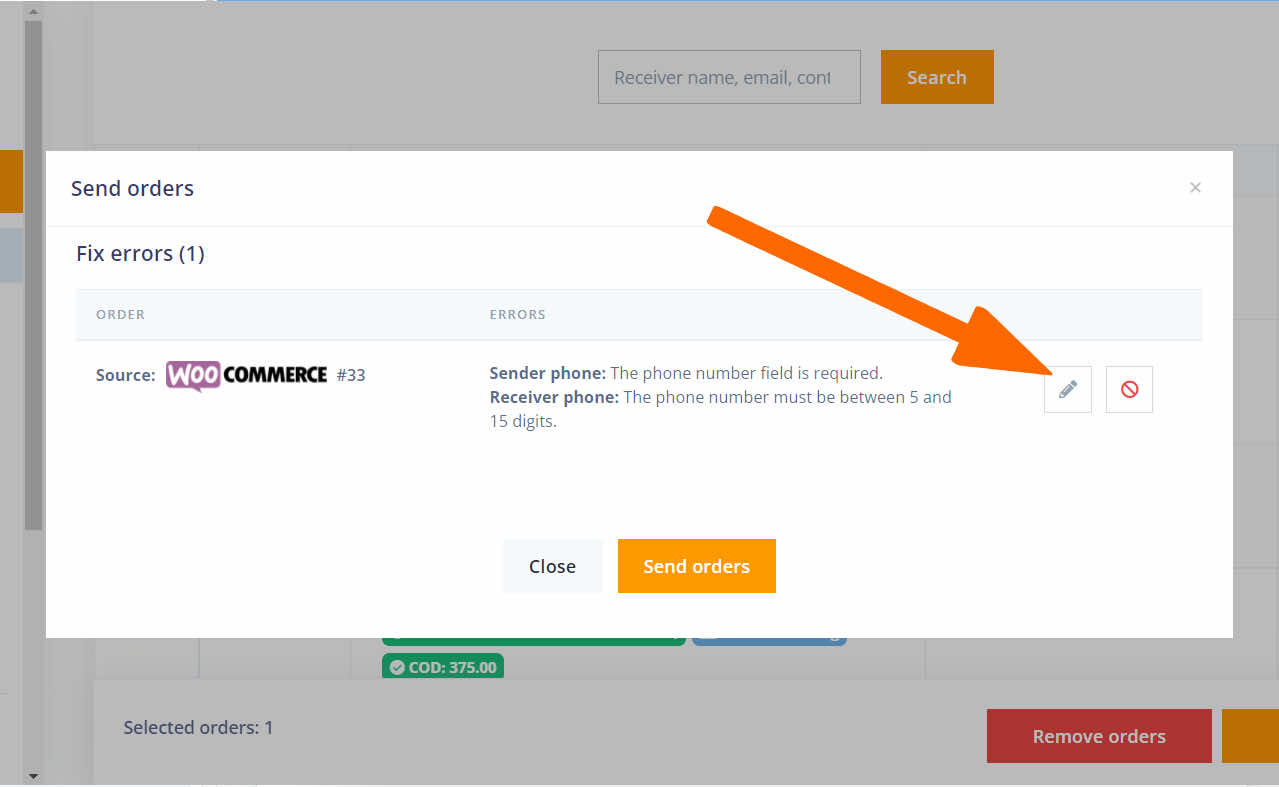Faceți clic pe buttonul “Setari“
Integrare Ecolet cu Woocommerce
Ghid instalare integrare WooCommerce
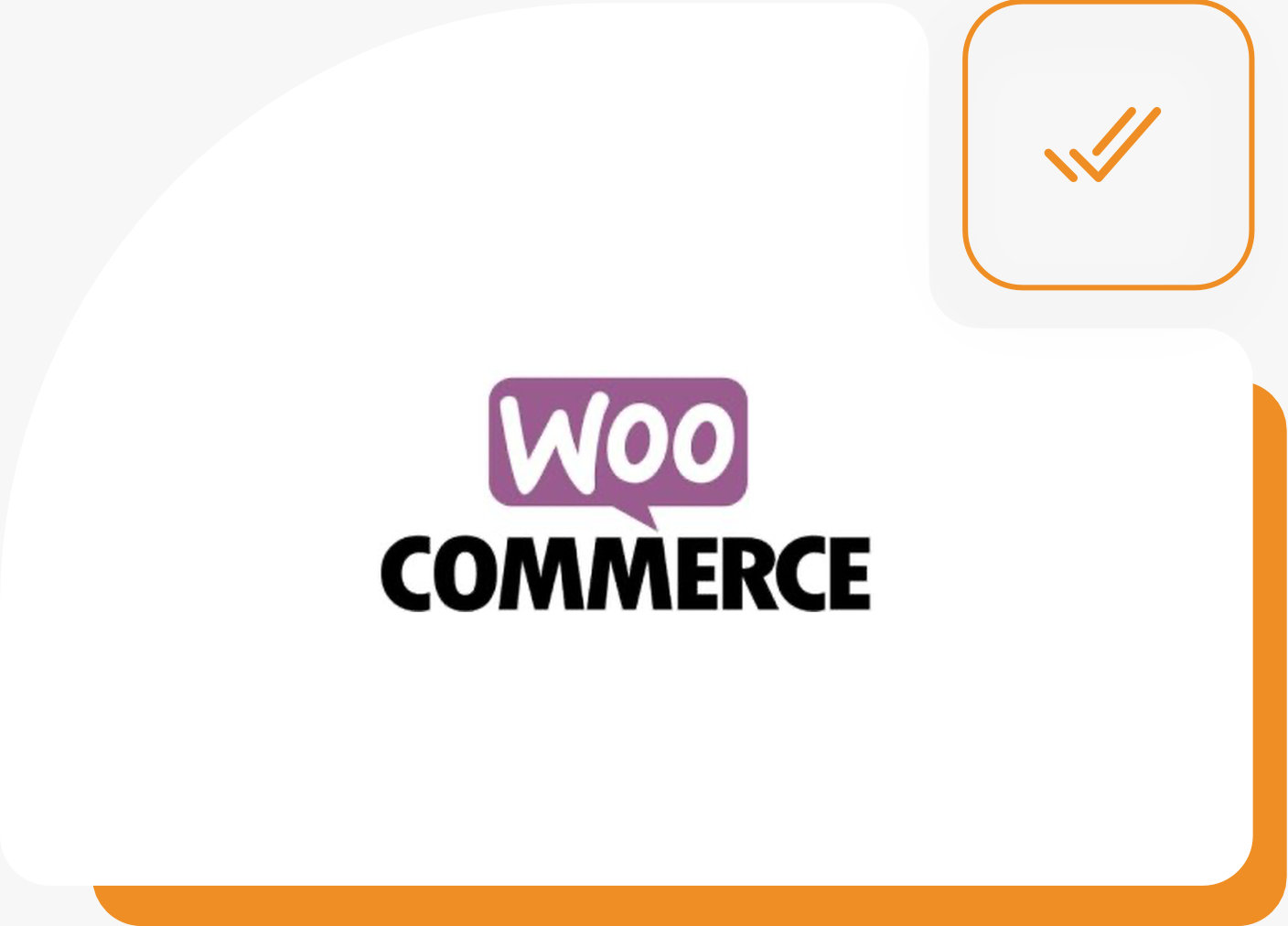
Pași de urmat pentru a instala integrarea Ecolet WooCommerce
Pasul 5
Cand se va realiza acest pas este necesar sa folositi userul de administrator.
Click pe “Creaza o cheie API“.
Pasul 9
Copiați „Cheie client” și codul „Secret client”, deoarece va trebui să le utilizați mai târziu.
Pasul 15
Completați toate detaliile așa cum veți vedea în imaginea următoare;
Recomandăm să bifați toate aceste opțiuni.
Prin marcarea primei opțiuni, veți primi întotdeauna o notă privată în panoul de comenzi WooCommerce cu numărul AWB.
Prin marcarea celei de-a doua opțiuni, clientul dvs. va vedea numărul AWB în contul său privat din magazinul dvs. și va primi un e-mail cu numărul AWB. (notă publică)
Prin marcarea ultimei opțiuni, de fiecare dată când finalizați comanda în panoul ecolet.ro va schimba automat starea din magazinul dumneavoastră WooCommerce în „Complet”. Clientul dumneavoastră va primi un e-mail de la magazinul dumneavoastră cu privire la modificare.
Pasul 16
Pe primul câmp se poate scrie orice nume;
În al doilea câmp, site-ul dvs. ar trebui să urmeze acel model: https://your-shop.com, fără „www”;
Completați cheia dvs. API generată la pasul anterior.
Pasii de urmat pentru a importa comenzile din WordPress in platforma Ecolet
Pasii de urmat pentru a modifica comenzile importate
Pasul 1
Dacă doriți să editați orice detalii după ce ați importat comanda, faceți clic pe semnul săgeată, atunci puteți modifica detaliile de care aveți nevoie. Apoi nu uitați să faceți clic pe butonul pentru a trimite sau a salva.
Nu merge integrarea?
Motive care pot afecta funcționalitatea pluginului
- Dacă aveți în WordPress mai multe plugin-uri pentru importarea comenzilor, va fi un conflict și nu va funcționa niciunul dintre ele. Deci, este necesar să verificați asta.
- Asigurați-vă că ați completat informațiile corecte.