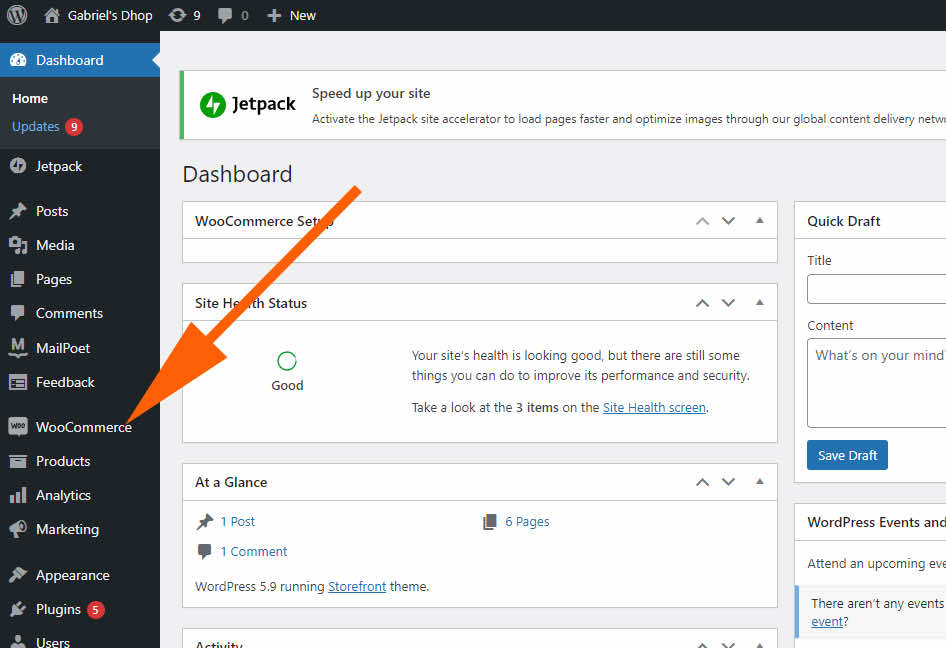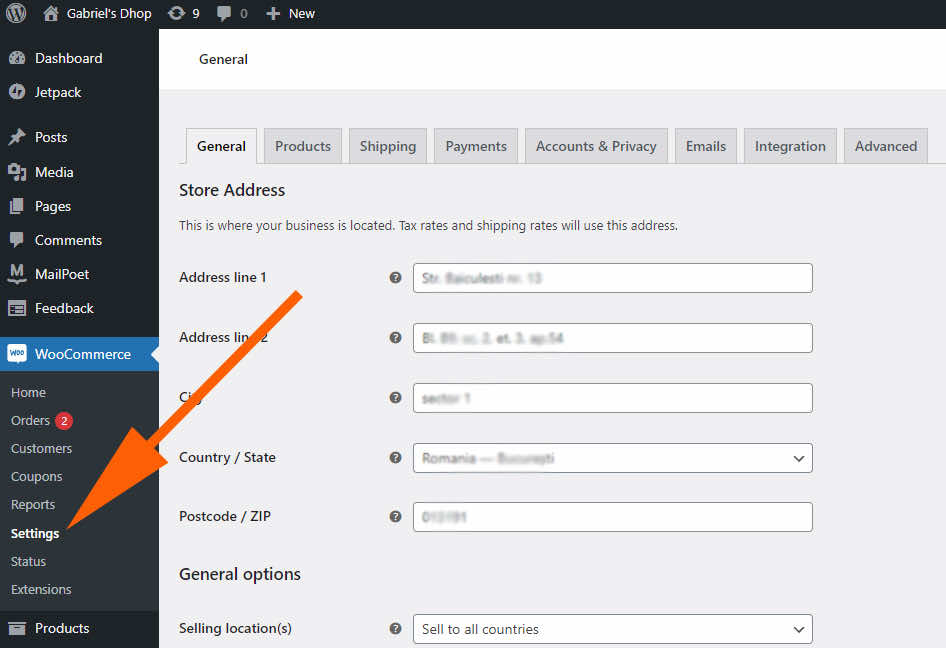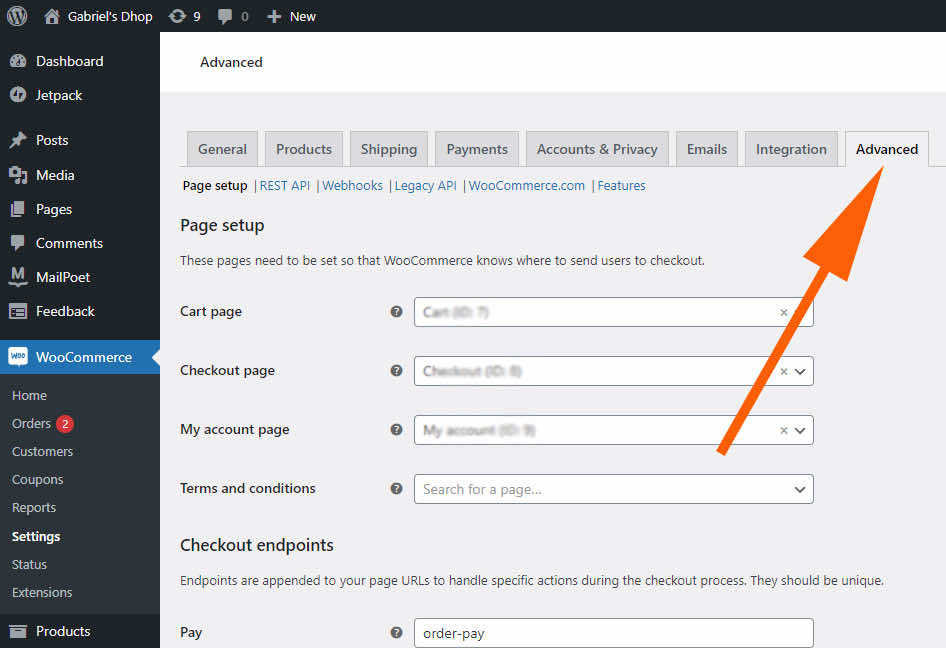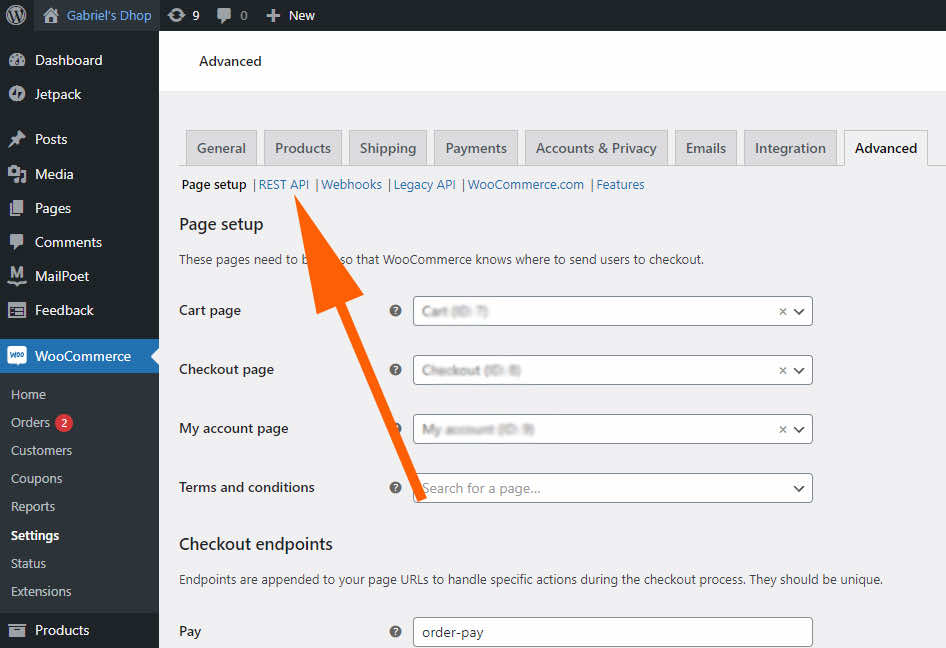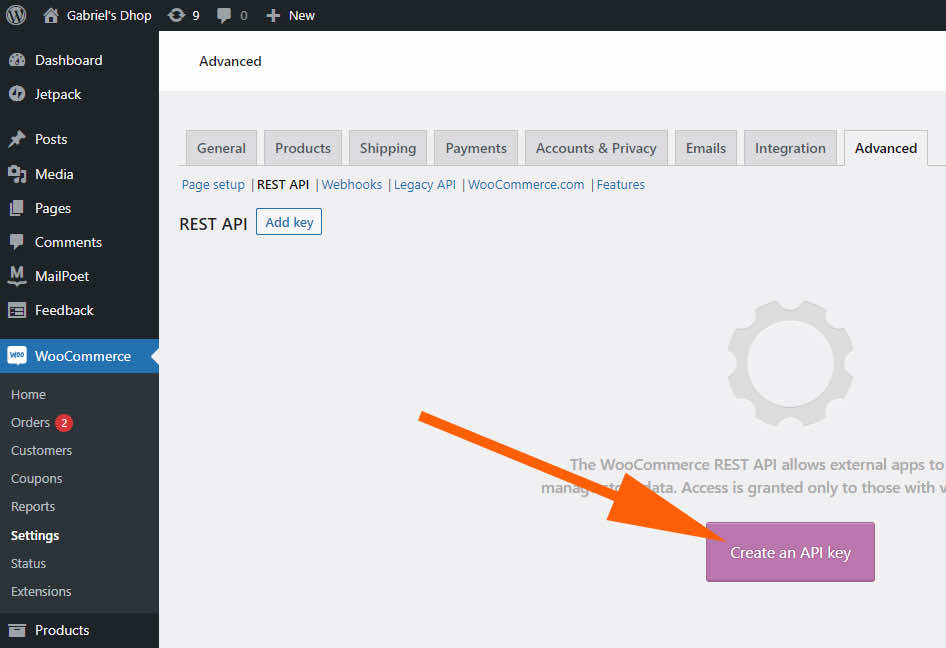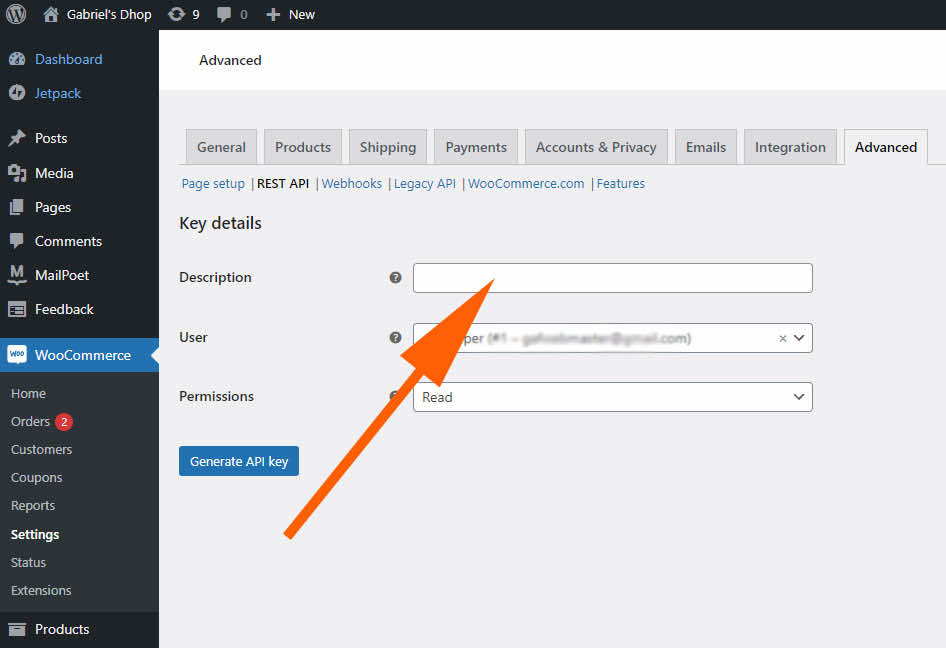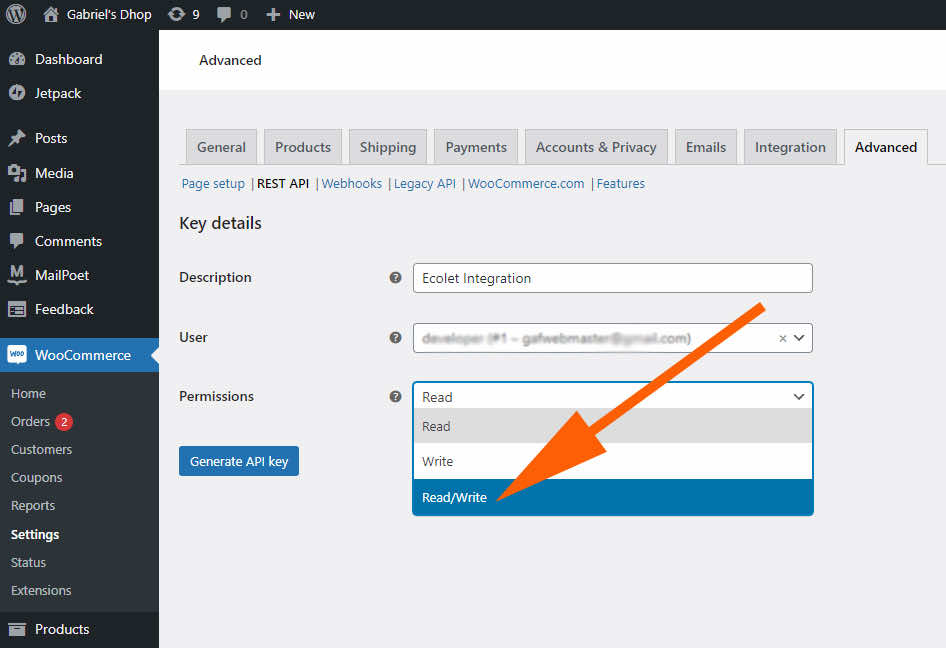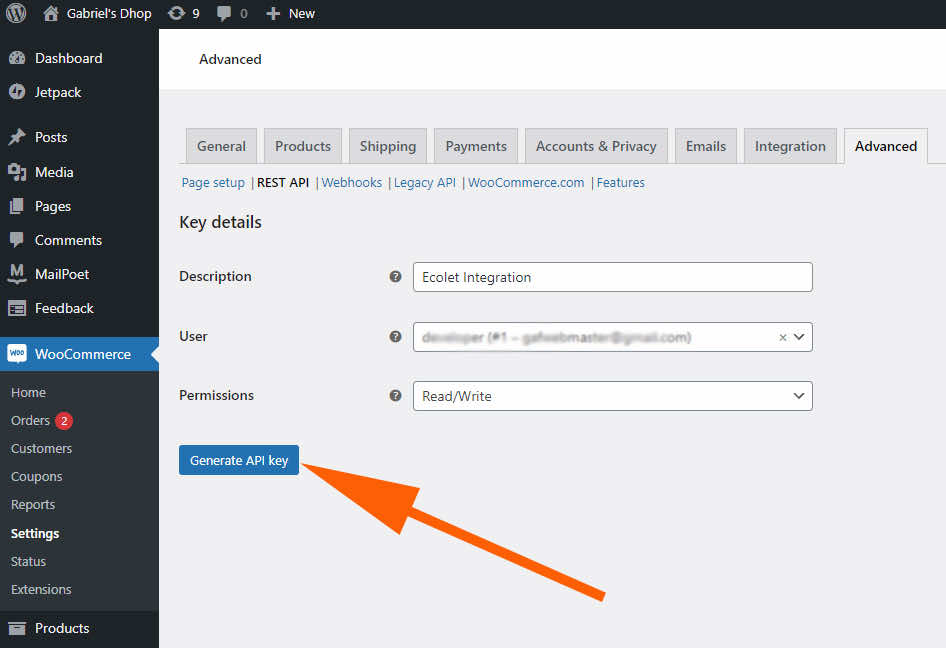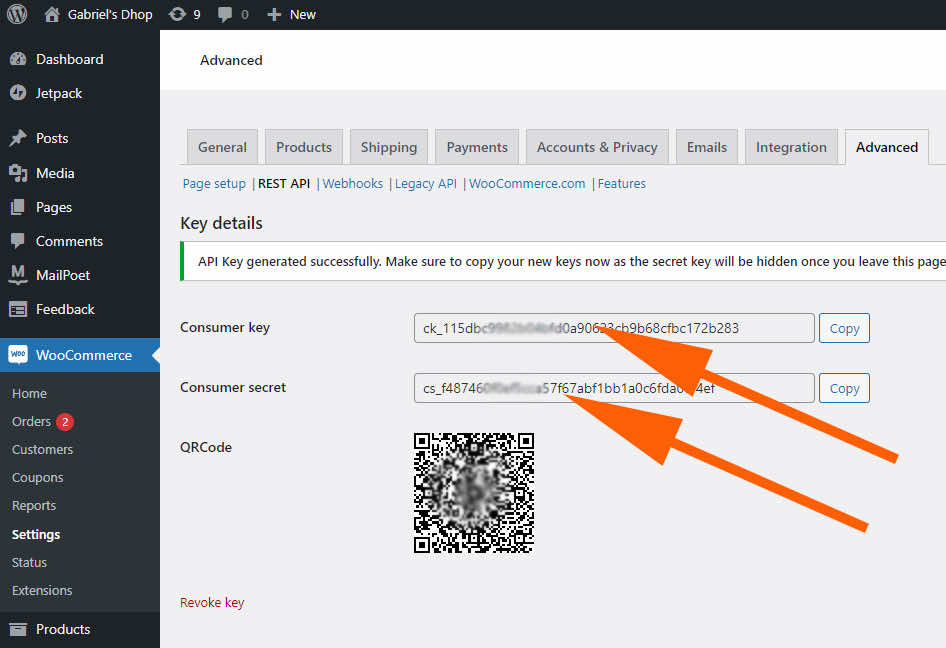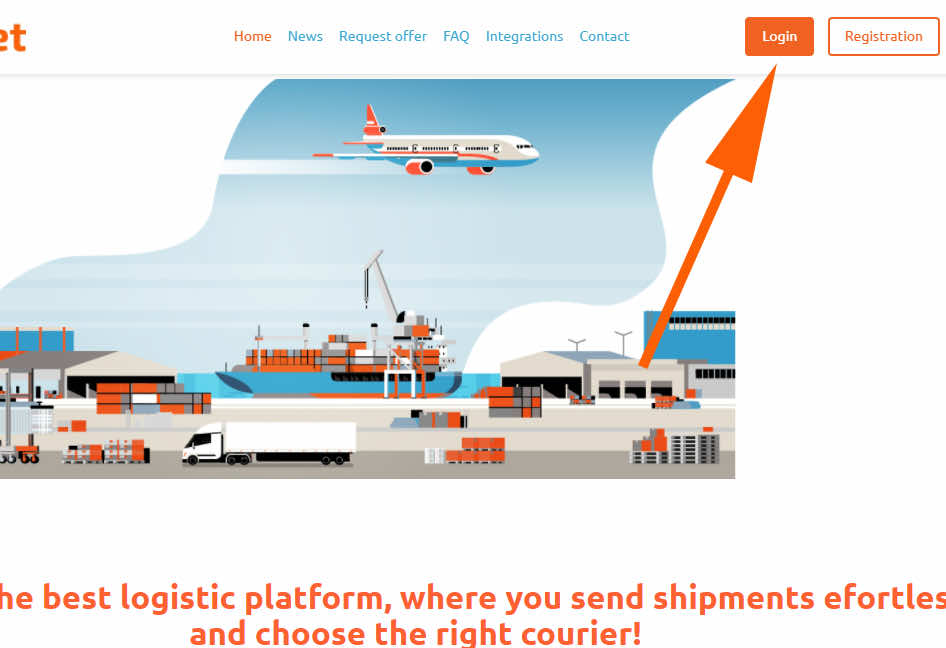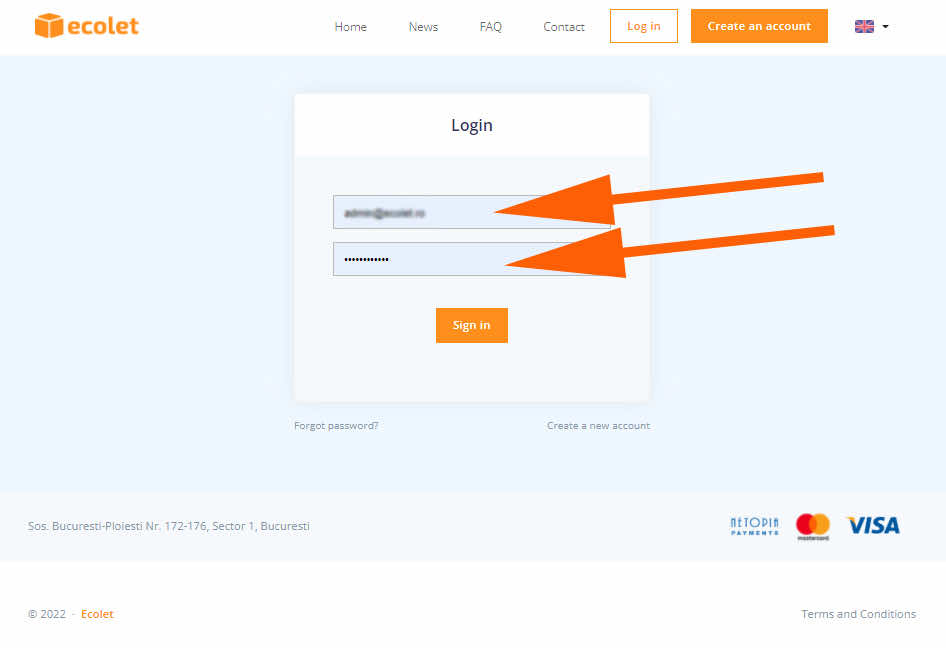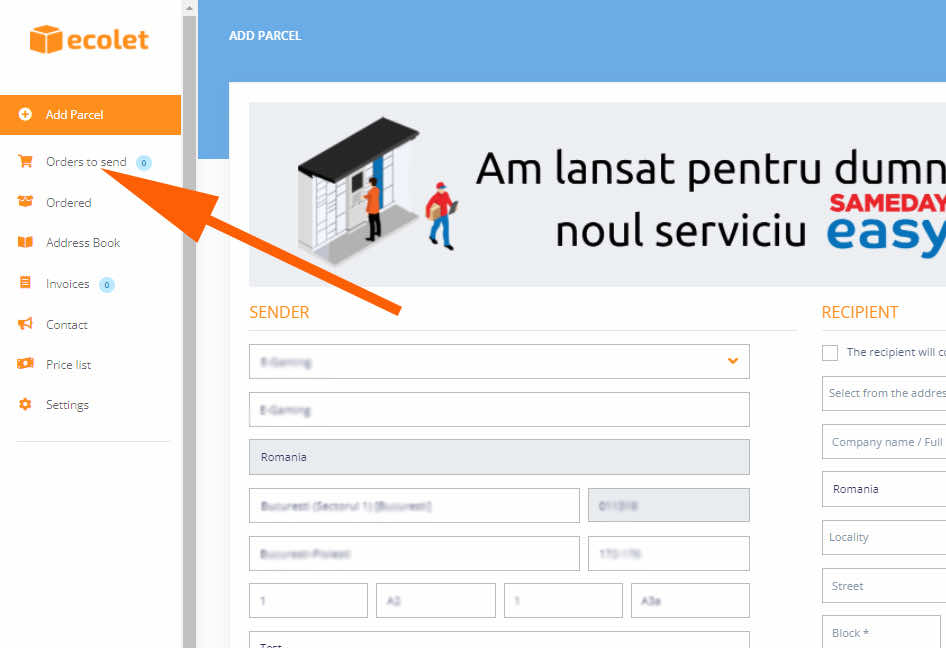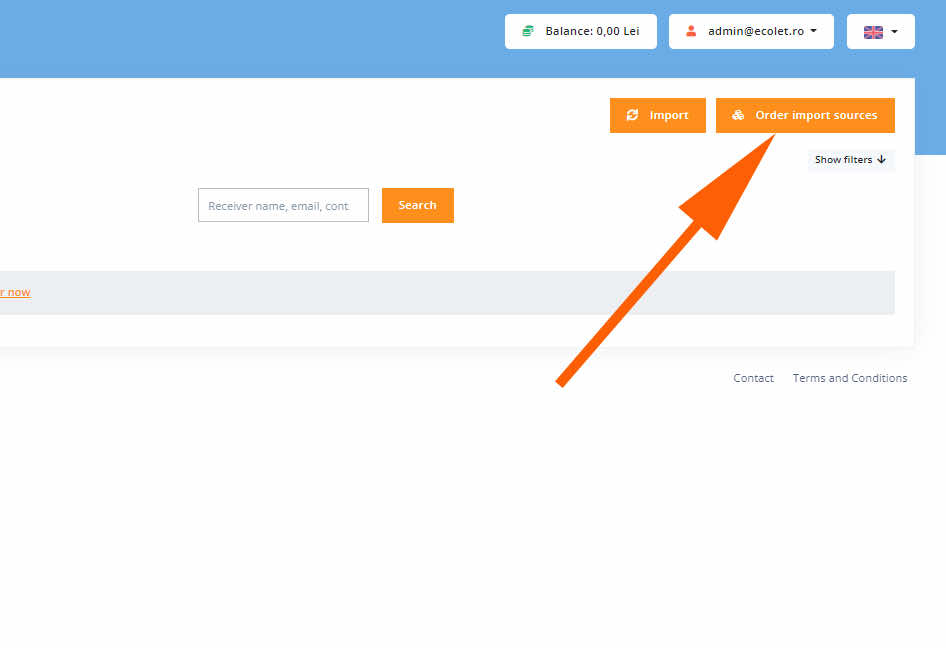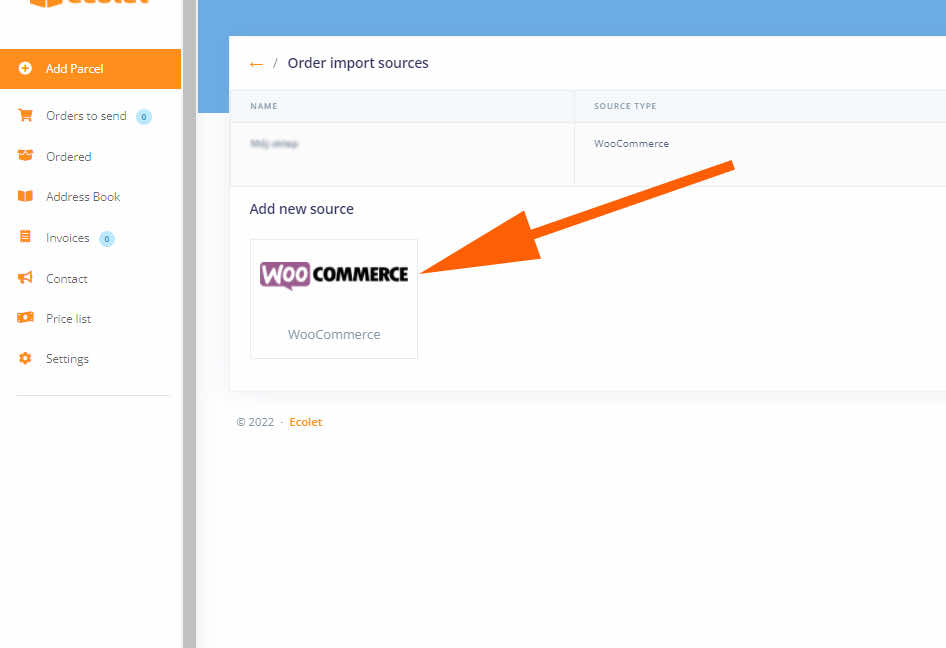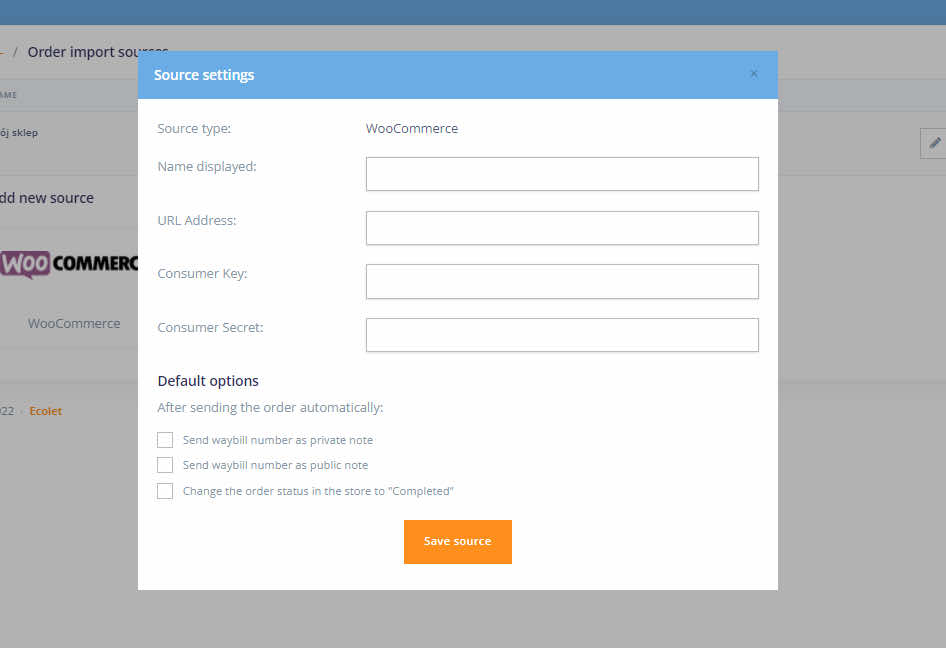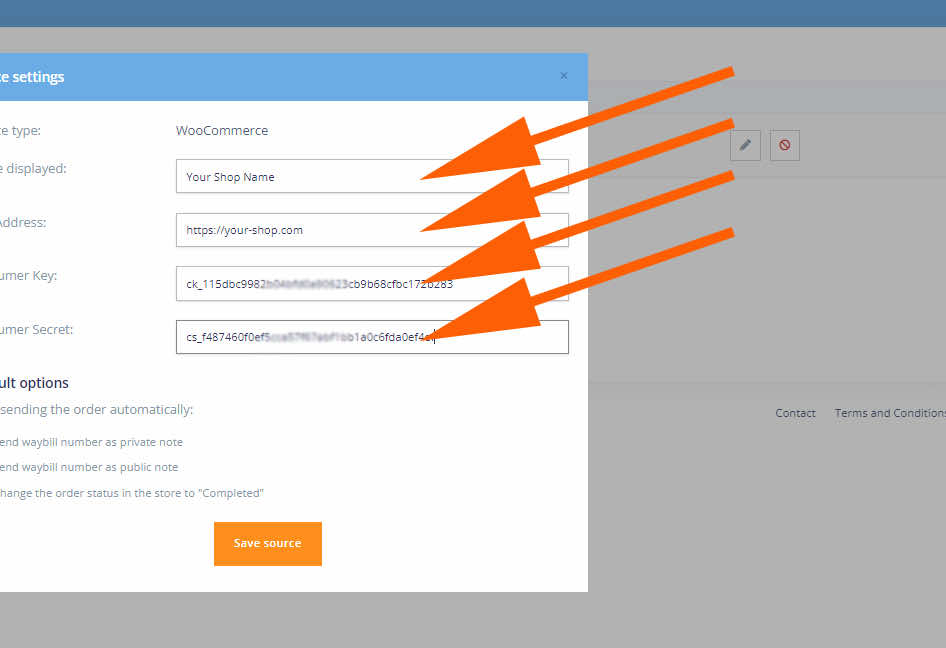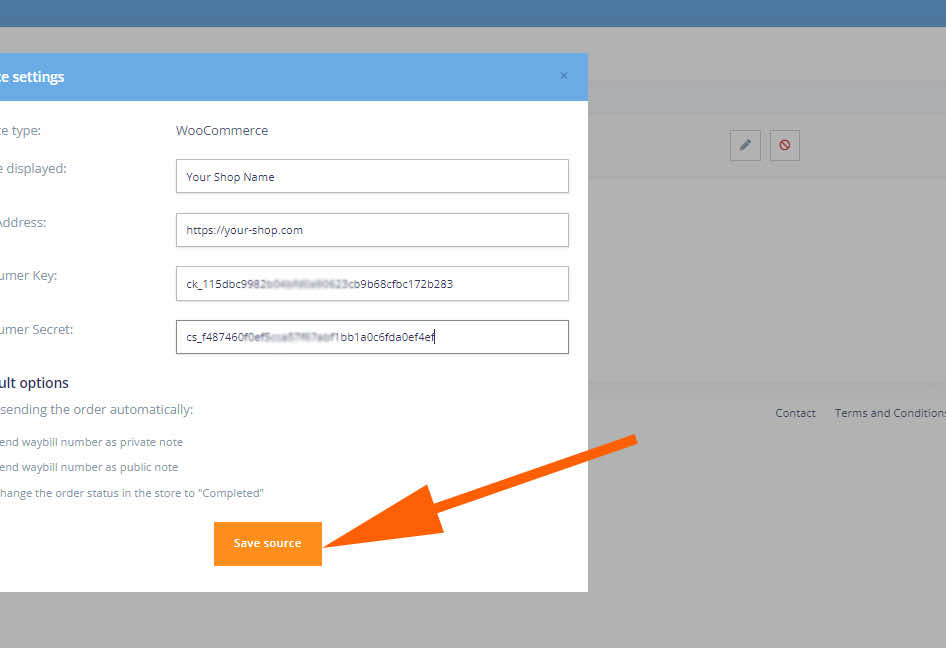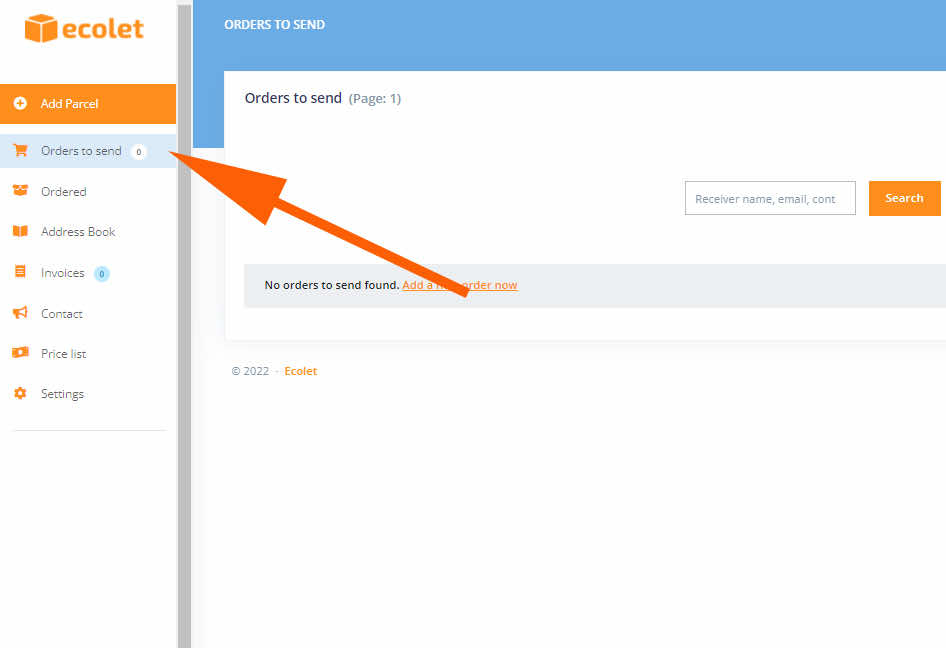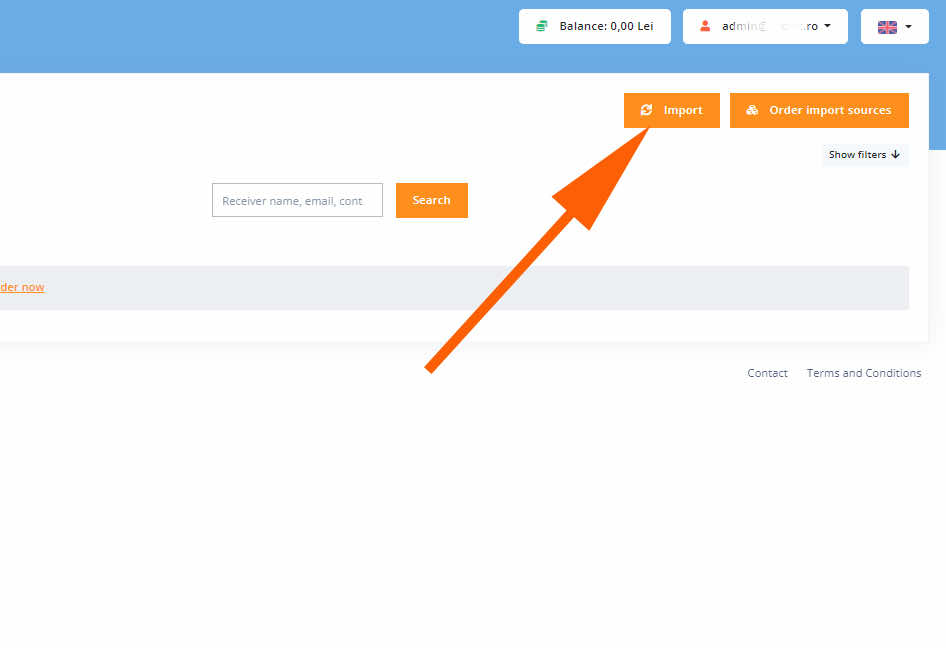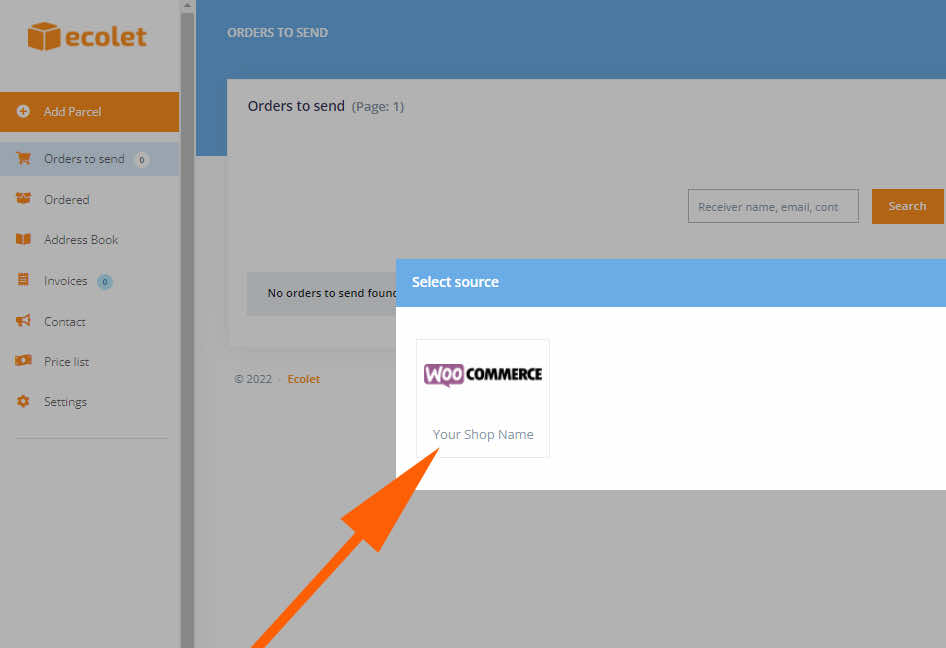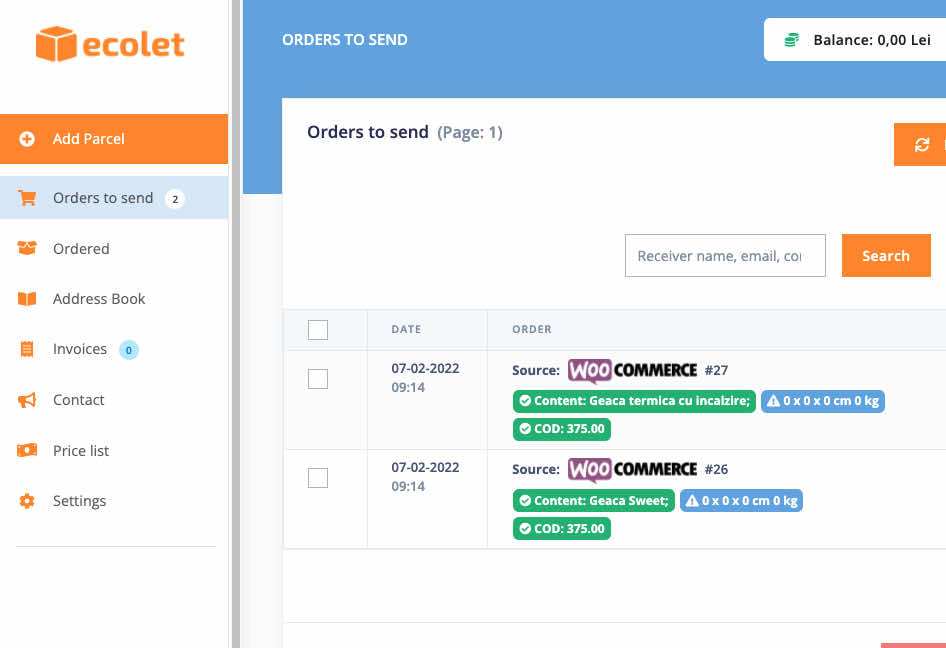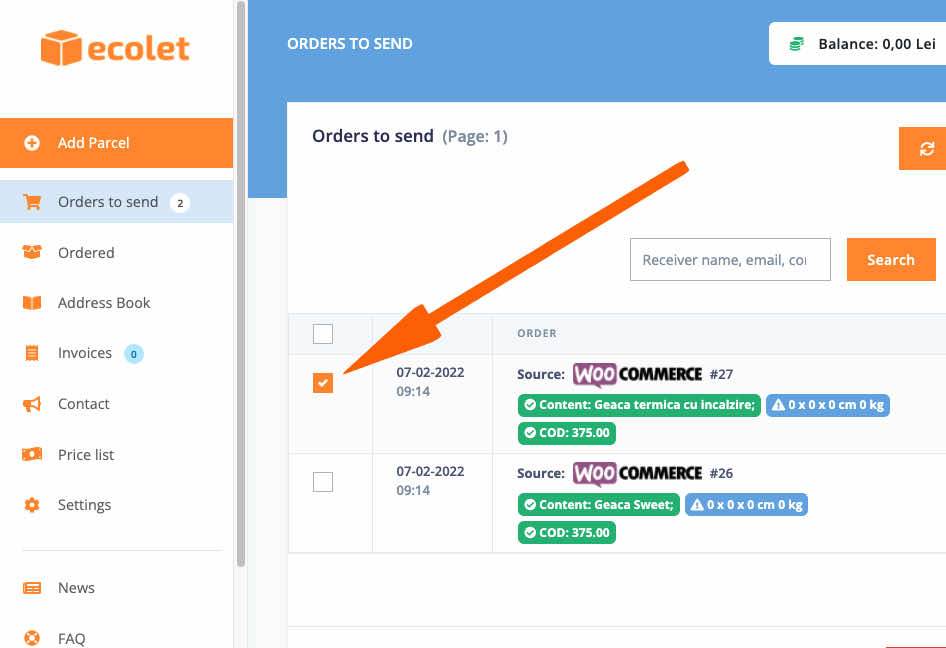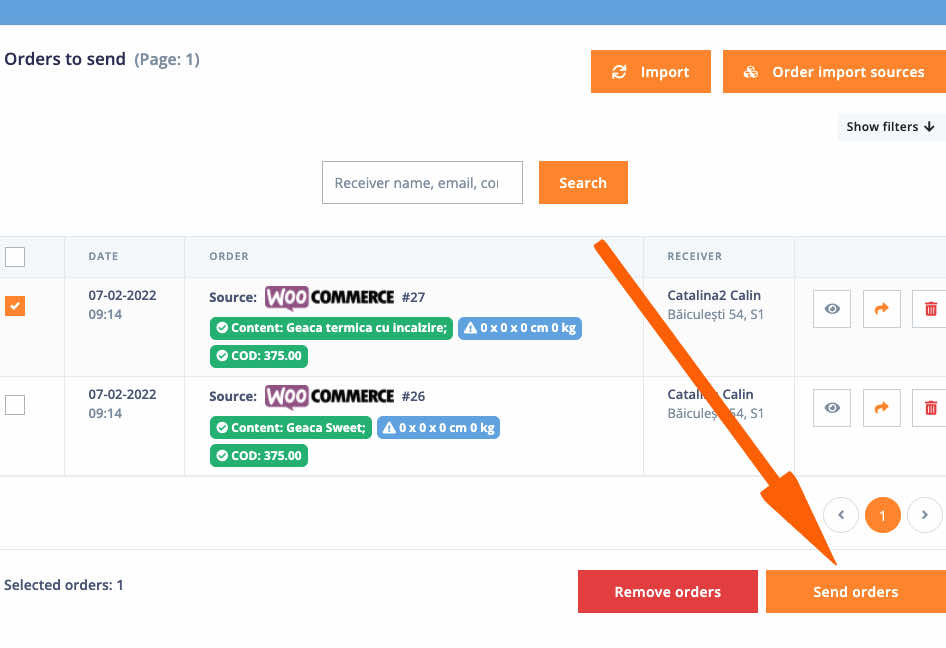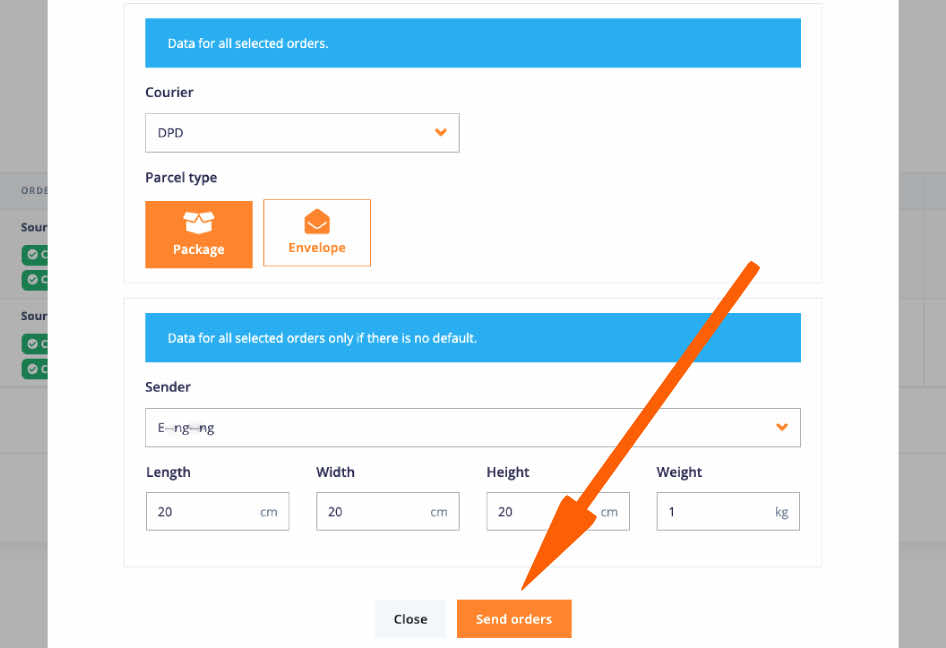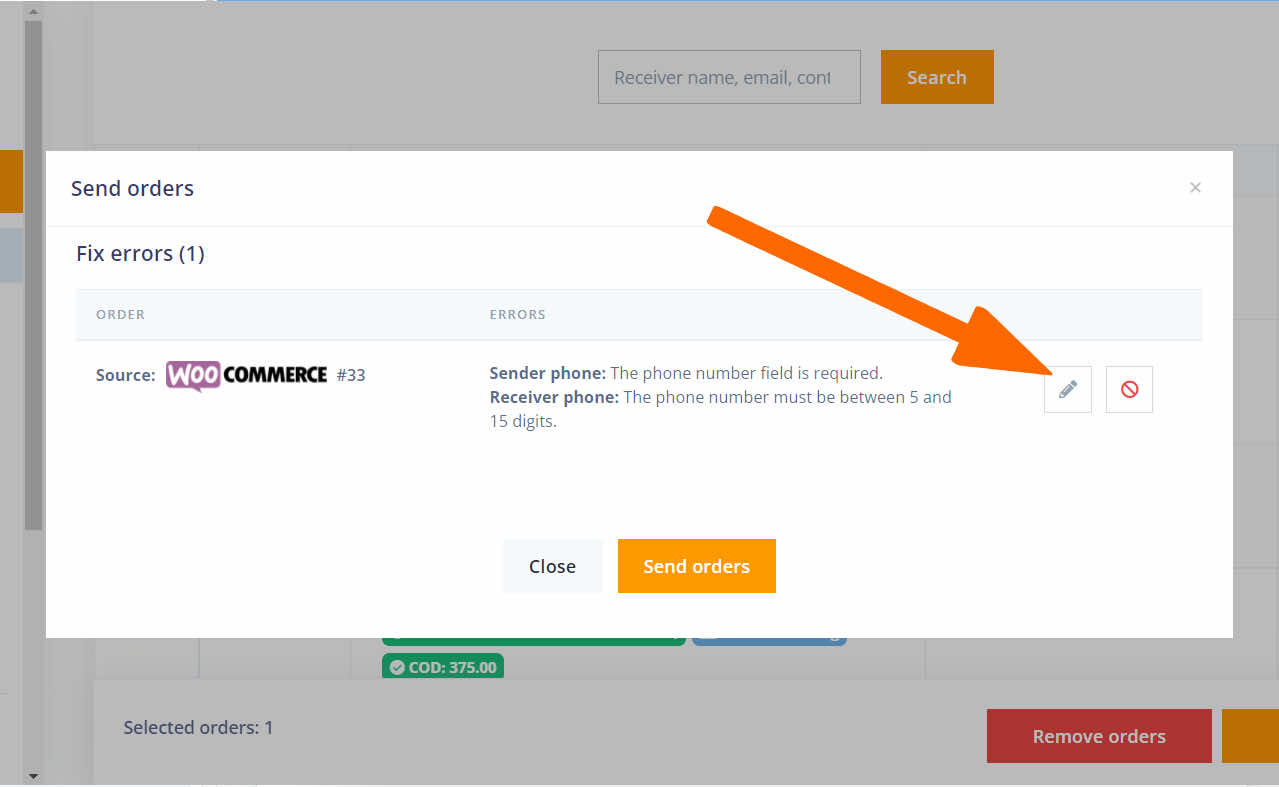Ecolet Woocommerce integration
WooCommerce Integration Installation Guide
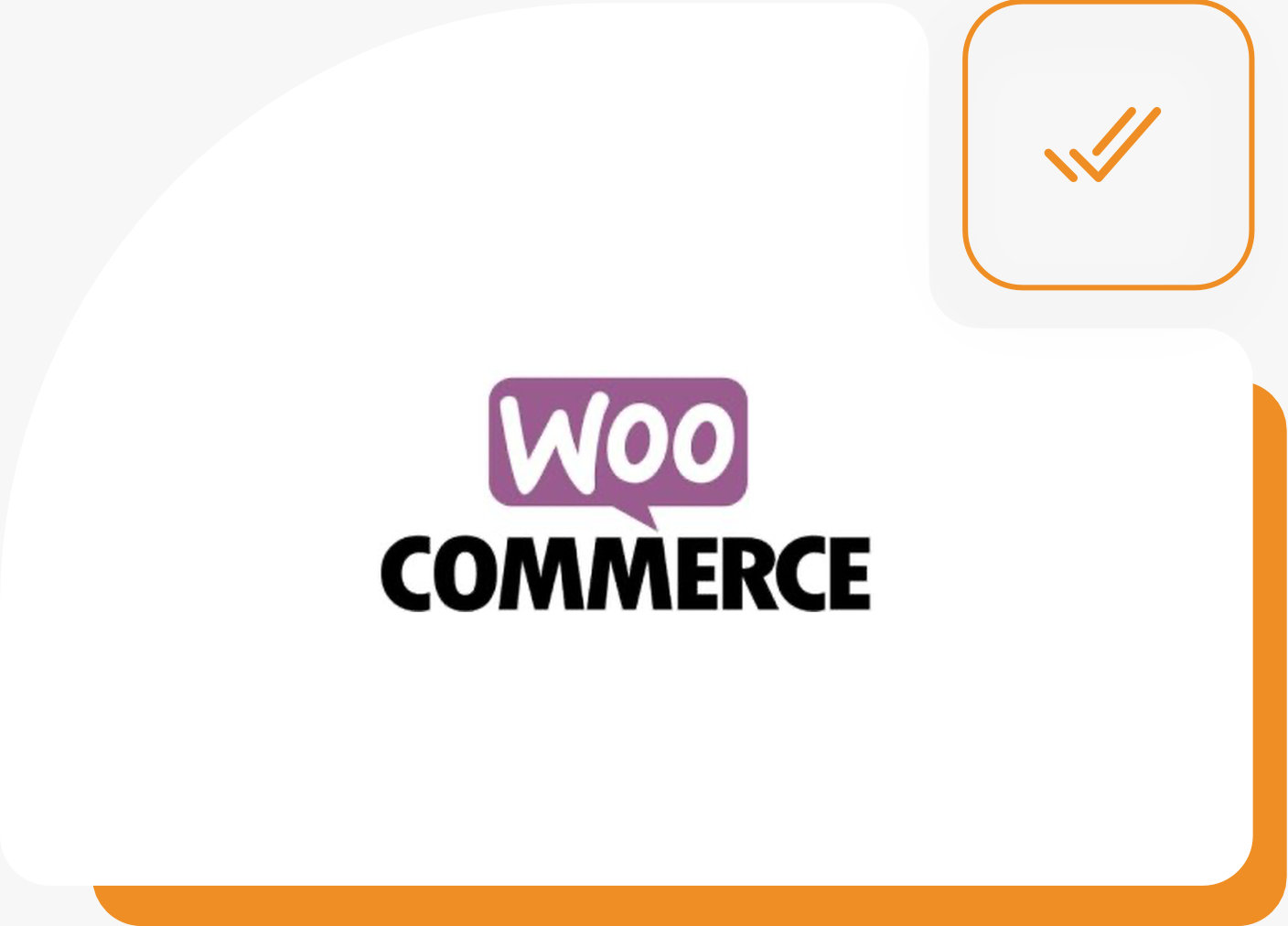
1. Steps to install the Ecolet WooCommerce integration
Step 5
That step can be done if you are using the WordPress administrator level rights.
Click on “Create an API key“
Step 15
Fill in all the details as you will see in the next picture;
We recommend to thick all that options.
- By marking the first option you always will receive a private note in your WooCommerce order panel with the AWB number.
- By marking the second option, your customer will see the AWB number in their private account in your shop and will receive an email with the AWB number. (public note)
- By marking the last option, every time you finish order in ecolet.ro panel will automatically change the status in your WooCommerce shop to “Complete”. Your customer will receive an email from your shop regarding the change.
Step 16
On the first field you can write any name;
On the second field your website should follow that pattern: https://your-shop.com, without the “www”;
Fill in your API key generated on the step before.
2. Steps to import orders from your WordPress to Ecolet platform
3. How to edit an imported order
4. Does the integration not working?
Reasons that can affect the plugin functionality
- If you have on your WordPress more plugins for importing orders it will be a conflict and will not working any of them. So, is necessary to check that.
- Be sure that you filled right information.